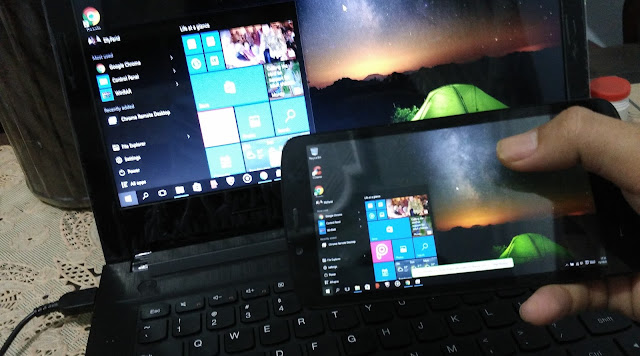 Sesuai namanya, Chrome Remote Desktop merupakan aplikasi yang berguna
untuk mengakses komputer (PC, laptop) dari jarak jauh, dalam hal ini
melalui perangkat Android (ponsel atau tablet).
Sesuai namanya, Chrome Remote Desktop merupakan aplikasi yang berguna
untuk mengakses komputer (PC, laptop) dari jarak jauh, dalam hal ini
melalui perangkat Android (ponsel atau tablet).Bisa dikatakan, dengan menggunakan Chrome Remote Desktop, Anda bisa mengakses berbagai fitur PC atau laptop (baik Windows, Linux, maupun Mac) langsung dari perangkat Android dari mana saja, kapan saja, asal keduanya (komputer dan Android) terhubung dengan jaringan 3G maupun WiFi.
Mengakses komputer (PC, laptop) dari jarak jauh? Terdengar keren kan? Mari kita mulai :)
- Pastikan komputer dan perangkat Android Anda telah terhubung dengan
koneksi internet yang cepat dan stabil, kemudian siapkan alat dan bahan
berikut.
Di perangkat Android (4.0+)
Di komputer (Windows XP+, Linux, Mac)
- Ok, setelah semua diunduh dan dipasang, jalankan Chrome Remote
Desktop di komputer Anda (bisa melalui Chrome Apps Launcher), kemudian
klik Continue.
- Ikuti petunjuk yang tersedia (izinkan Chrome Remote Desktop
mengakses akun Google Anda). Selanjutnya, kita akan mencoba mengakses
komputer dari jarak jauh, silakan klik Get Started pada bagian My Computers (bukan Remote Assistance), lalu klik Enable remote connections.
- Silakan isi PIN yang Anda inginkan dan klik OK
- Tunggu beberapa saat, masukkan lagi PIN yang telah Anda buat tadi dan klik OK.
- Klik OK sekali lagi, dan nama komputer Anda akan muncul di bagian My Computers.
- Sip, sampai di sini pengaturan Chrome Remote Desktop
di komputer sudah beres, sekarang saatnya beralih ke aplikasi Chrome
Remote Desktop di perangkat Android. Jalankan aplikasi Chrome Remote
Desktop (di app drawer namanya Remote Desktop). Anda akan melihat nama komputer Anda di aplikasi tersebut, bila tidak ada, tap ikon refresh di kanan atas layar.
- Tap nama komputer Anda tersebut (Windows 8.1 pada contoh ini), lalu masukkan kembali PIN Anda dan klik Connect.
- Tunggu beberapa saat dan layar komputer Anda akan muncul di layar perangkat Android Anda.
- Gunakan layar sentuh Android Anda untuk menggerakkan kursor, tap untuk klik kiri, tap ikon keyboard (kanan atas) untuk mengetik (bisa juga dengan menyapu layar ke atas dengan tiga jari), tap ikon X untuk menyembunyikan Chrome Remote Desktop toolbar.
- Untuk klik kanan, tap objek yang akan diklik, lalu tap di mana saja menggunakan jari yang lainnya. Anda juga bisa memindahkan objek (folder, shortcut, ikon, dll) dengan tap lalu tahan objek, lalu geser ke tempat yang Anda inginkan.
- Klik tengah (scroll whell) dapat dilakukan dengan tap menggunakan tiga jari Anda. Untuk menggulung layar (scroll) sapu layar dengan dua jari Anda. Bagaimana dengan zoom? seperti biasa, gunakan dua jari Anda dan sapu layar dengan arah yang berlawanan.


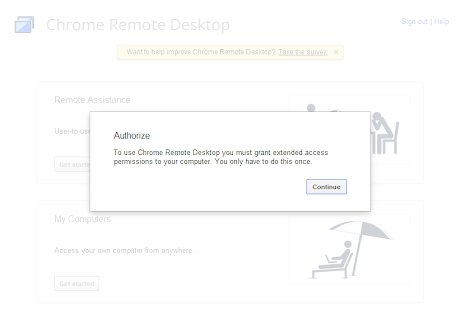

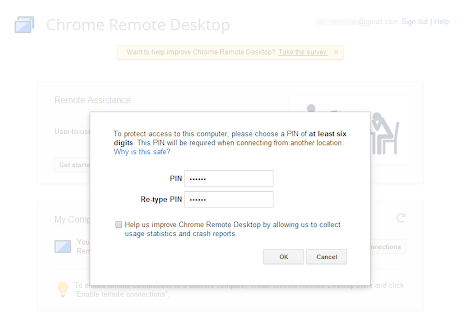
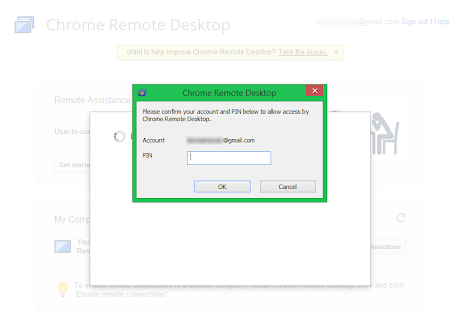




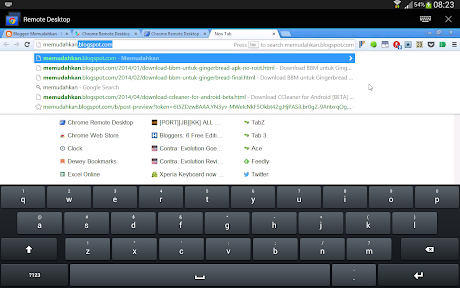

Tidak ada komentar:
Posting Komentar